Aquí explicaré el efecto de mi diseño llamado "retrato".
Es muy sencillo, utilizaremos la herramienta MANCHA que está al costado derecho.
(Recuerda dar clic sobre la imagen para verla en tamaño real)
PASO 1:
Abrimos la imagen con la que queremos trabajar.
PASO 2:
Aquí aprovecharé de explicar el uso de PHOTOMASQUE para recalcar solamente el ojo.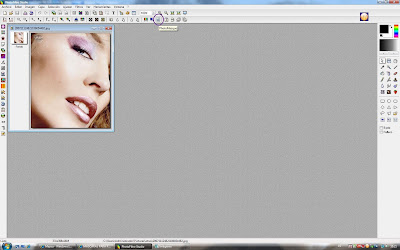
PASO 3:
Nos saldrá un cuadro, aquí escogeremos la mask que deseamos, y las opciones será al gusto de ustedes (desenfocar, opacidad, color)
Yo escogí esta para aprovechar de tapar la marca que tenía en el costado izquierdo.
PASO 4:
Ahora duplicaremos nuestra imagen de fondo dos veces, o sea, nos quedarán tres imágenes, la original más dos copias.
PASO 5:
Luego PONDREMOS INVISIBLE LA CAPA 2, lo haremos posesionándonos en dicha capa, damos clic con el botón derecho y nuestra primera opcion dice: VISIBLE y está tiqueado, bueno, para ocultarla sólo deben dar clic y el ticket se borrará y la capa nos quedará con un ojo con una cruz en un costado. Eso significa que podemos trabajar ocn la capa 1 sin problemas.
PASO 6:
Ahora nos vamos a la barra lateral del costado derecho, ahi en el menú encontraremos la herramienta mancha (ver la foto), damos clic ahi y en la paleta de colores escogemos uno que le venga a nuestro párpado.
PASO 7:
Escogemos en la herramienta mancha la medida adecuada, (si te fijas, cuando das clic en MANCHA, mas abajo aparece un menú que dice preciso, medio, grande, muy grande y además la precisión, eso es de acuerdo a tus necesidades) Escogí medio.
Nos posesionamos en la capa 1 (se verá enmarcada con color anaranjado) y pasamos la herramienta mancha en la parte que queremos "tapar"
PASO 8:
Si quisíeramos, podríamos dejar hasta ahi nuestro arreglo, volver a colocar visible la capa 2 e irnos a gif animado, pero quiero darle un toque al párpado asi que seguimos. XD!
Así que seleccionamos con la herramienta POLIGONO la zona que queremos "manchar" (esta herramienta tambien está en la barra lateral derecha)
PASO 9:
Seguimos en la capa 1. Luego que seleccionamos la zona, nos vamos a: FILTROS / FILTROS 8BF / Andrews Filter Collection 58 / Fractures in space and time.
Ojo que el filtro es a gusto suyo, este es el que escogí yo para trabajar.
Los valores lo manejamos a nuestro antojo.
NOTA: Recuerden que estamos trabajando solo con la capa 1.
Luego que terminamos con dicha capa, volvemos a poner VISIBLE la capa 2 y nos posesionamos en la de FONDO. Realizaremos lo mismo que en la capa 1, solo que esta vez seleccionamos la zona superior del párpado y en las tres imágenes cambiaremos los valores.
PASO 10:
Luego que realizamos el efecto en las tres imágenes nos posesionamos nuevamente en la imagen de fondo. Nos vamos a HERRAMIENTAS / GIF ANIMADOS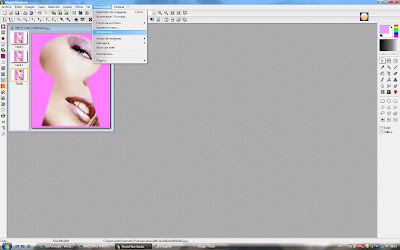
PASO 11:
Por último nos saldrá un cuadro (ya lo hemos visto en los tutoriales anteriores) en donde el tiempo de retardo es a gusto nuestro, yo utilicé en esta oportunidad 15. recuerden que deben estar tickeados PALETA OPTIMIZADA y DIFUSION
El resultado sería el siguiente:
Recuerden que también estoy recien aprendiendo, asi que por favor disculpas si no se ve perfecto. Todo va en el pulso de cada una para lograr algo más logrado.
Maysu
viernes, 21 de agosto de 2009
Tutorial Photofiltre: Uso de Herramienta Mancha
Publicado por Maysu en 20:15
Suscribirse a:
Enviar comentarios (Atom)
Archivo del blog
-
►
2010
(41)
- ► septiembre (4)
-
▼
2009
(176)
- ► septiembre (39)
-
▼
agosto
(27)
- butterfly
- Melancolía
- ANGELES
- Segundo Trailer de Luna Nueva
- Tutorial Photofiltre: Marcar los Diseños con Nue...
- Tutorial Photofiltre: Usando Texturas en las Fuentes
- Tutorial Photofiltre: Uso de Herramienta Mancha
- LINK PARA DESCARGAR PLUGIN Y FILTROS
- Hada de Nieve
- Noche Negra
- Sueño Calido
- Hada en Rosa
- Fantasía Oriental
- Pensamientos
- Chica de Fuego
- Fantasía de Hadas
- Retrato
- Lluvia de Primavera
- Hada Guerrera
- Sirena en la tormenta
- Angel caido
- Tutorial Photofiltre: Utilizando Flood
- PRIMER TUTORIAL PARA PHOTOFILTRE STUDIO 9.0
- Ultra Necesario: "PLUGIN COMMANDER"
- Diosa del Universo
- Quieres Aprender?
- Comenzando de nuevo....

2 comentarios:
INTERESANTE EL RESULTADO, YO AL FINAL EL TIEMPO DEL GIF LO PUSE ALTO PARA QUE EL EFECTO DE CERRAR LOS OJOS SE VIERA MAS LENTO COMO UN PARPADEO MAS DESPACIO.
BUEN TUTORIAL.
Hola! me alegra que te haya resultado.
Gracias por comentario, se hace lo que se puede.
May
Publicar un comentario