Esta es una idea para hacer una composición simple, la gracia es hacer volar la imaginación.
PASO 1:
Abrimos una hoja nueva con las medidas a su gusto. En este caso escogí una
de 600*450
PASO 2:
Ahora nos vamos a FILTROS/FILTROS 8BF / ITALIAN EDITOR GENERATORE / PATTERN METALLO ORO (si no lo tienes, descárgalo aquí)
PASO 3:
Nos saldrá un cuadro donde aparecen los valores, pueden cambiarlos a su gusto. En este caso mantuve los que trae por defecto.
PASO 4:
En la imagen de la izquierda está el resultado con el plugin, y a la derecha, otra imagen con la que trabajaremos en la composición.
PASO 5:
Ahora con la herramienta polígono marcamos a la chica de la foto .
PASO 6:
Luego de marcar todo el contorno de la chica, copiamos y PEGAMOS en nuestro fondo creado con el italian generatore.

PASO 7:
Luego que hemos copiado la imagen, hacemos los arreglos que se explicaron en un tutorial anterior para mejor acabado de la imagen montada. La acomodamos en donde más nos apetezca.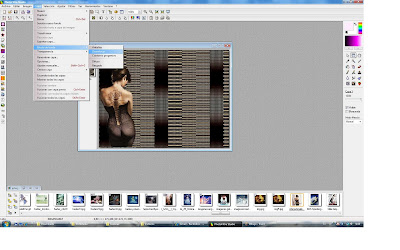
PASO 8:
Ahora abrimos otra imagen, en esta ocasión será una rosa que ya venía lista, no fue necesario hacer lo mismo que con la chica. Copiamos y pegamos en nuestra composición.
PASO 9:
Nos posesionamos en la capa de la rosa y REDIMENSIONAMOS el tamaño. Recuerden que para esto dan clic con el botón derecho del mouse, luego tenemos acceso a cambiar el tamaño. Para poder SALIR DE ESTA OPCION debemos VALIDAR LA OPERACIÓN.

PASO 10:
Ahora COPIAMOS LA ROSA, nos posesionamos en la capa de la rosa y vamos a EDITAR/COPIAR Ahora tenemos dos rosas. Pero deseo cambiar la posición de una de ellas. Para esto utilizo la herramienta que está en la barra superior REFLEJAR HORIZONTAL y nos quedará mirando hacia el lado contrario. La ubicamos en otro lugar.
Además insertamos un texto. (Ver tutorial anterior)
PASO 11:
Cuando tenemos nuestra composición hecha, nos vamos a CAPA / FUSIONAR TODAS LAS CAPAS
PASO 12:
Para darle un mejor aspecto, haremos un marco. Para esto nos vamos a: IMAGEN/MARCO EXTERIOR
PASO 13:
Nos saldrá un cuadro. En esta ocasión utilicé un ancho de 20 y con un patrón de fondo dorado.
Este sería el resultado de un marco sencillo.
PASO 14:
Ahora como no me convence ese marco, me voy nuevamente a IMAGEN/MARCO EXTERIOR, pero esta vez cambio el ancho, esta vez coloco 35 con el mismo patrón de fondo.
Así nos queda con este doble marco exterior.
PASO 15:
No olvidemos que debemos FIRMAR nuestra composición. Así que nos vamos a la T para insertar un texto. Recuerden que la idea es insertar la firma antes de comenzar a trabajar con los efectos.
PASO 16:
Ahora que tenemos nuestra composición finalizada, duplicamos la imagen dos veces, teniendo en total 3 imágenes para ahora recién comenzar a trabajar en los efectos a utilizar.
Esta composión la realicé con algunos efectos sencillos, este sería el resultado de la composición más los efectos que le realicé aparte.
jueves, 10 de septiembre de 2009
Tutorial Photofiltre: Realizar una composición
Publicado por Maysu en 20:13
Suscribirse a:
Enviar comentarios (Atom)
Archivo del blog
-
►
2010
(41)
- ► septiembre (4)
-
▼
2009
(176)
-
▼
septiembre
(39)
- Lady Mariposa
- Tutorial Photofiltre: Herramienta Deformar
- Segundo Capitulo "GABRIEL"
- Tutorial Photofiltre: Enmarcado Simple y Formal
- TUTORIAL PARA PROGRAMA SQIRLZ WATER REFLECT
- 1er Capitulo de la Teleserie "GABRIEL" donde Chay...
- Tutorial Photofiltre: Distorsionar Texto
- 1er Capitulo de la primera temporada de True Blood...
- Nuevo Trailer de Luna Nueva
- En Blanco
- Danza
- Champagne
- Perdida....
- Primer capítulo de VAMPIRE DIARIES!!
- Entrada dedicada a TRUE BLOOD
- Arquera
- Mariposas
- Fantasía Galactica
- Tutorial Photofiltre: Herramienta CLON
- Tutorial Photofiltre: Realizar una composición
- Mi Baile Nacional
- TUTORIAL PARA PROGRAMA REFLET
- Tutorial Photofiltre: Creación de un Rayo de Torm...
- Tutorial Photofiltre: Montaje de Imágenes
- Tutorial Photofiltre: Texto Parpadeante
- PAISAJE
- FANTASÍA INVERNAL
- DAMA MASCARADA
- Paseo en el Bosque
- FANTASÍA FONDO HADA
- AMOR DE ADOLESCENTE
- DANZANDO
- ENAMORADOS
- RETRATO GOTICA
- MARCO EN ROSAS
- FIESTAS PATRIAS
- Columpio
- Angel Negro
- Hada en la Pileta
-
▼
septiembre
(39)




2 comentarios:
Hola Maysu,
Precisoso te kedo esta composicion, ya puse un mensaje en el foro con algunas preguntas, algo referente a los recortes y como seleccionar las zonas donde quiero aplicar un efecto de un plugin, me puse este findesemana un rato cada dia para intentar avanzar, pero sigo ahi estancado, primero por todavia no conocer bien los efectos de los plugins, y tambien por no saber utilizar bien las herramientas, y tambien por no tener claro lo k realmente kiero hacer, asi ke creo me dedicare a seguir tus tutoriales, con alguna imagen diferente, porque o pongo un poco de orden al trabajo, o me voy a liar intentando usar cosas desconocidas.
Tambien decirte k entrar aki es super relajante esa musica k pones me gusta, y la escucho mientras estoy liado con el pfs.. se me pasa el tiempo volando..jajajaja.
Recibe un saludo y besos de olas de mar..
HOla!!
Vi tu mensaje en el foro y te respondió Miha.
La verdad es que sé lo mismo que ella. NO creo que sea posible seleccionar dos cosas a la vez.
Sobre el uso de la herramienta polígono es tal cual lo explica ella y si ves mis tutoriales también en las fotos se ve claramente cómo se selecciona (la idea es partir de un punto y terminar ahi mismo.) Quizás estás seleccionando mal y por eso te borra lo que no deseas.
Sobre los plugin, yo tampoco me los conozco todos, casi siempre utilizo los mismos, pero cuando tengo tiempo empiezo a ver para qué son alguno de ellos y los voy anotando en mi agenda. Sí, tal cual lees, llevo una agenda donde anoto los nombres de los plugin y para qué son. ASi cuando hago un trabajo me ayudo con eso.
Sobre liarte, es verdad, te veo algo complicado. Pero como ves, aquí en mi blog he intentado plasmar paso a paso lo que hay que hacer para alguna función determinada.
Te recomiendo ver el primer tutorial y verás que poco a poco te vas desenredando y verás todo con mejor claridad.
REcuerda que las imágenes de este blog puedes dar clic en ella y verlas en su tamaño original.
Un consejo, practica trabajar con la herramienta polígono con figuras simples, cuadrados, triángulos, cosas así para que vayas practicando y veas que efectivamente te cortará o copiará lo que has seleccionado.
Me alegra muchísimo que te guste mi espacio y sobre todo la música.
NO te preocupes por hacer consultas que para mí es un agrado ayudar.
Con un poco de paciencia y dedicación, ten por seguro que tendrás tu primer trabajo muy pronto.
Cariños
Maysu
Publicar un comentario